And here we are again, talking about the configuration of a PHP development environment in a Windows 10 desktop. In the previous post we saw how to configure the PHP runtime to work in IIS.
In this post we will see how to install NetBeans (a free IDE) to start developing our PHP projects (we deserve something better of notepad!).
Let’s go…
NetBeans download and installation
Before talking about the installation, let’s spend some word about NetBeans. Netbeans is a free IDE (Integrated Development Environment) mainly born to create Java applications. Over time has been extended to support other programming languages, like PHP. I believe is a good choice to develop your PHP applications, but as many other things, is a matter of opinion…
Since NetBeans has been developed in Java, it requires the Java SE Development Kit to be installed. You can find it at this URL:
https://www.oracle.com/java/technologies/javase-jdk14-downloads.html
Usually I download and execute the Windows x64 installer. You will see something like this:
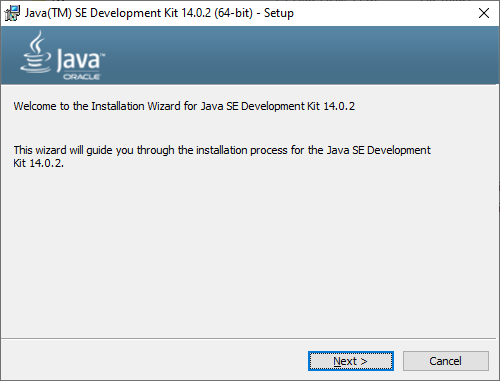
Follow all the installation steps, until you finally reach this form:
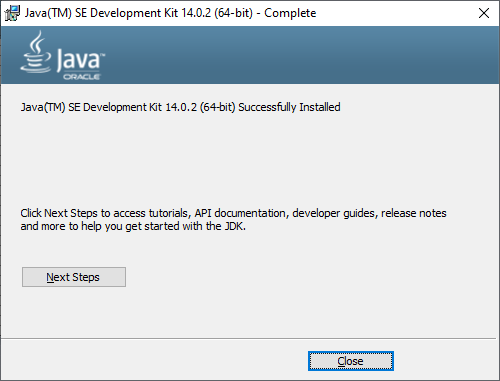
With JavaSE we are done. Let’s proceed with download and installation of NetBeans.
You can download NetBeans at the following URL: https://netbeans.apache.org/download/nb120/nb120.html
After the download is complete, execute the setup. You will see the following window:
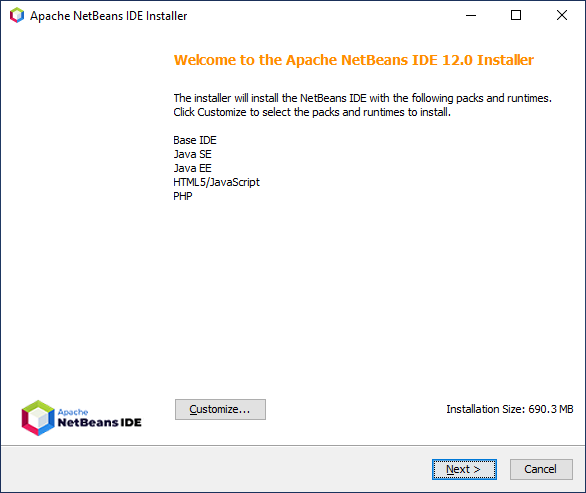
Click “Next” to move on.
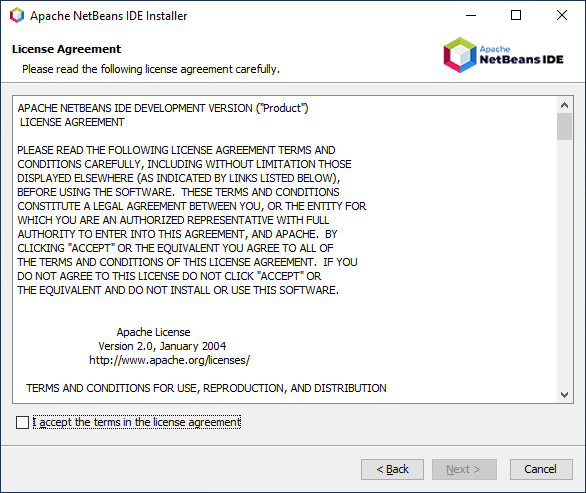
Accept the license agreement and click “Next”.
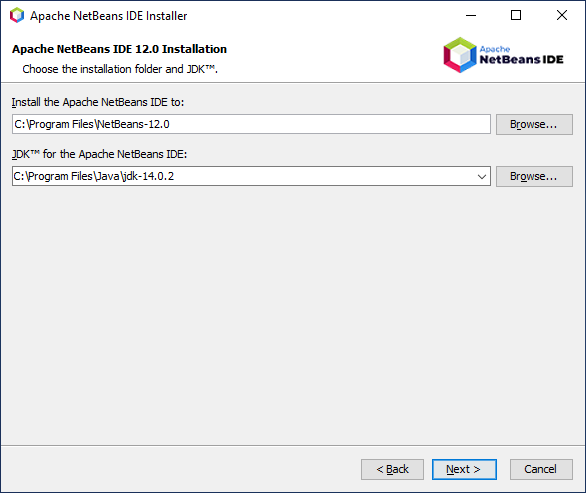
As you can see, the setup wizard will propose the installation path of NetBeans and the path where the JDK resides (you installed it a moment ago). Again click “Next” to proceed.
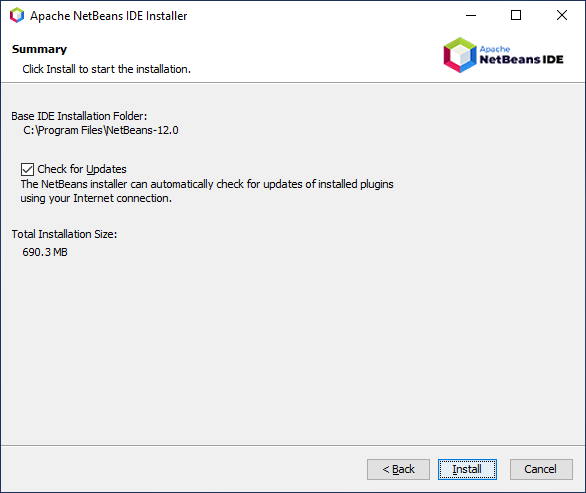
In the “Summary” window click “Install”.
A new window will appear, constantly updated with the progress of the installation.
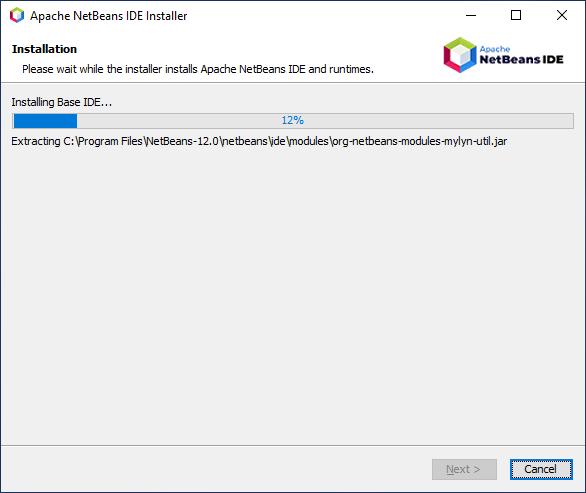
You just have to wait a while….
In few moments you will be ready to launch your new IDE. And here it is in all is glory:
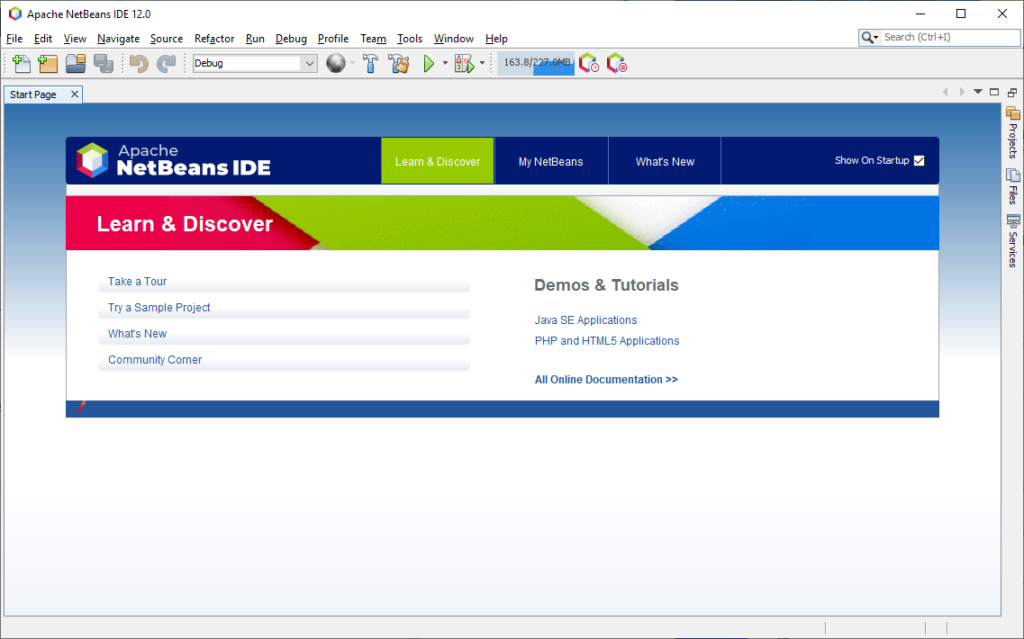
We are ready to use it. In the next posts we will see how to install and configure XDebug to allow PHP application debugging and how to create our first PHP project in NetBeans.