Oracle VirtualBox is a virtualization software, which allows to run on your PC multiple operating systems. You can run VirtualBox on Windows, Linux, Macintosh and Solaris (the “host” operationg system) and it supports a variety of “guest” operating systems like old versions of Windows and Linux. In addition to all this, is open source and completely free!
Basically, once a new operating system is installed and correctly configured, you will see it running in a window of your PC screen. You can even share data with it through network like you would with a normal physical PC. Cool isn’t it?
Virtualization can help you in many ways. For example you can:
- run an old application that runs only in an old operating system like for example Windows XP
- create a clean installation of an operating system and use it as test environment for an application you developed
- play with an operating system you don’t know (for example look at this site containing many virtualbox images ready to download https://www.osboxes.org)
- try a software that you think is harmful to avoid damaging your main PC
I’m pretty sure there are other reasons I haven’t thought of …
Let’s start the installation
First of all we have to download the installation package. So go to the VirtualBox page and look for the link “downloads”. There you will find a link to download the installation package of a Windows host platform.
Once the download is completed, double click the installation program to execute the setup. You will see the following window:
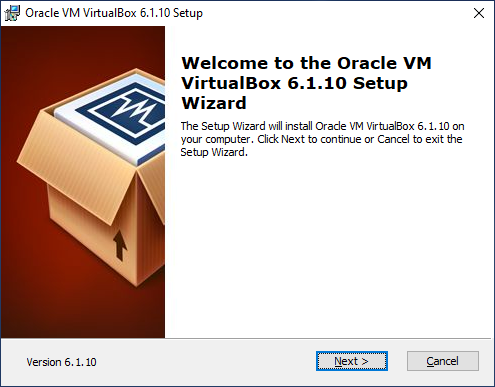
I usually accept default installation options, so in most cases you can simply press “Next” in the following wizard steps:
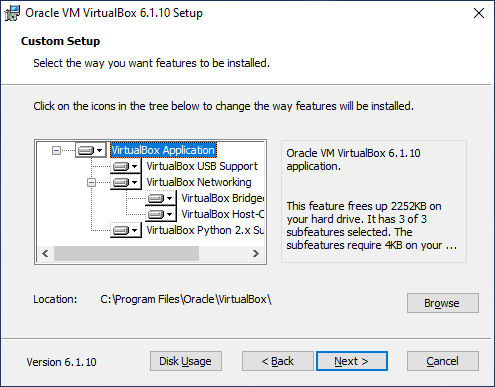
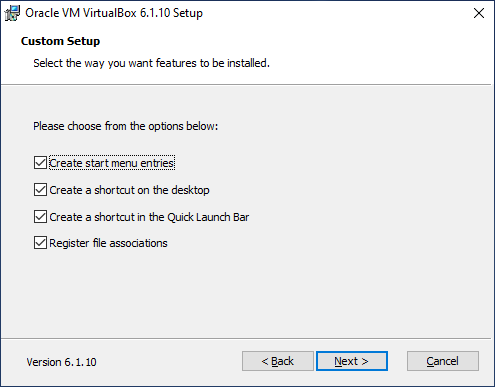
The installation wizard will warn you that there will be a temporary disconnection from the network. This happens because VirtualBox installs some virtual network devices on your PC.
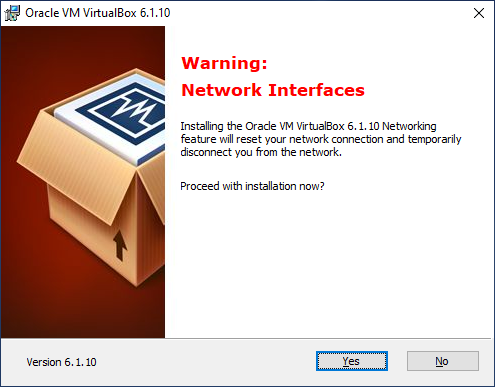
If that’s not a problem, click “Yes” to move forward.
Ready to install!
Now you will see the following screen:
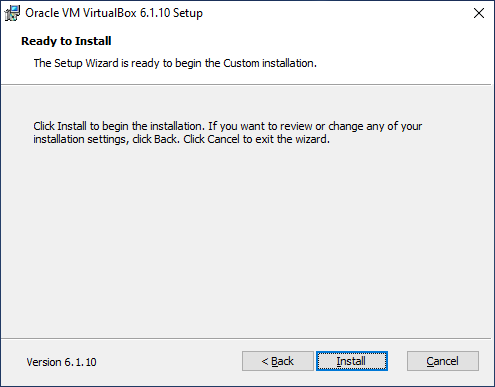
So you are ready to install VirtuslBox. Just click “Install” to finally run the installation!
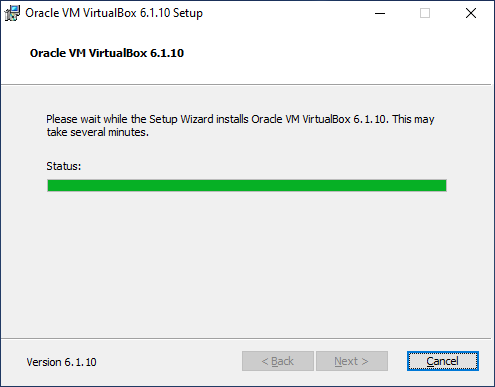
In few minutes your PC should complete the installation…. And here is the installation completed window:
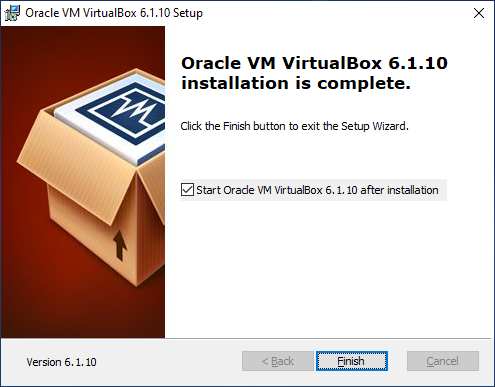
Ok, you just completed the installation of VirtualBox. If you left the option “Start Oracle VM VirtualBox after installation” checked, VirtualBox will start just after the installation has been completed.
This the VirtualBox Manager window:
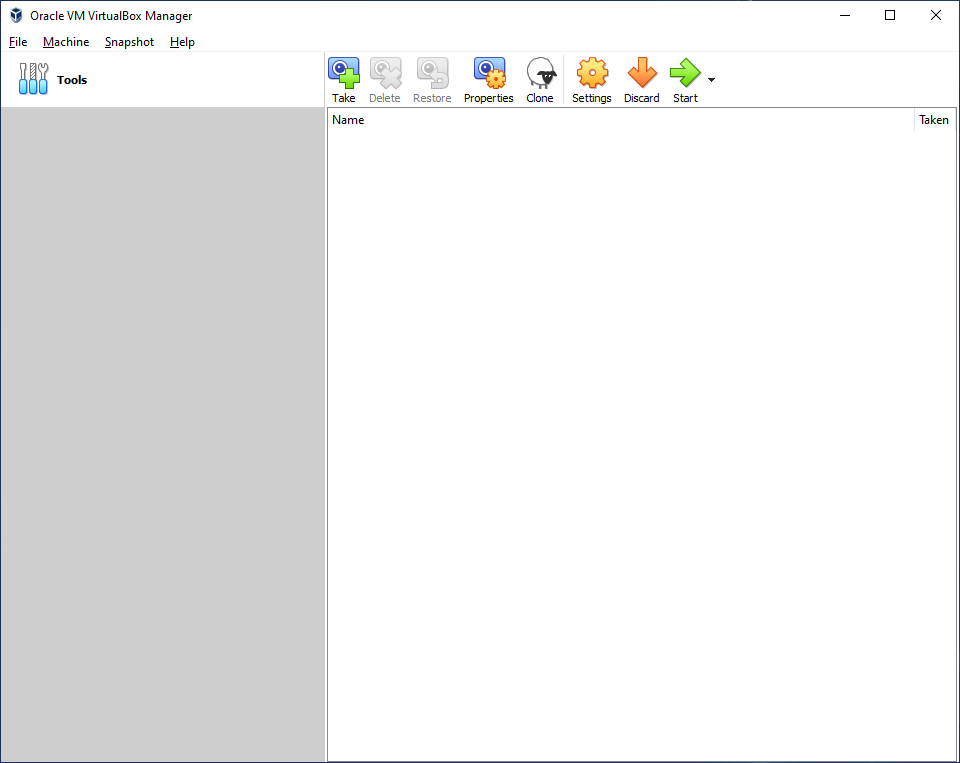
Congratulations! You have installed VirtualBox on your PC!
At first glance it doesn’t seem a great result, but I assure you that VirtualBox, like other software of this kind, is a very powerful and useful tool.
Now it’s time to create some virtual machine to test it. We will not do it now, but in my next post. So stay tuned, we will have fun 🙂